Igennem det seneste års tid eller to er den lille computer Raspberry Pi blevet vældig populær. Computeren er godt og vel på størrelse med et kreditkort, og kraftig nok til at blive brugt som afspiller i et mediecenter eller som en server af en eller anden slags f.eks. webserver, filserver eller mailserver.
Ud over den lille størrelse er Raspberry Pien også attraktiv pga. at den ingen blæsere har samt et meget lavt strømforbrug, så du kan roligt have den kørende konstant uden at påvirke el-regningen sønderligt.

Udstyr
Indkøb af en Raspberry Pi er normalt et samlesæt, hvor du skal købe alle delene, men heldigvis findes der butikker på nettet, hvor du kan købe et "kom godt igang" sæt med det hele.
Det kunne f.eks. være i den danske Raspberry webshop, hvor du for en 500-600 kroner kan komme i gang.
Operativsystem
Som udgangspunkt kan en Raspberry Pi intet. Derfor skal der først installeres et operativsystem på det SD-kort, der så at sige er harddisken. Jeg har valgt at bruge systemet Raspbian, som er baseret på en Debian linux ligesom f.eks. Xubuntu eller Ubuntu server, dette gør at mange opsætningsmæssige ting og programmer er de samme. Se Raspbians hjemmeside for en FAQ og flere detaljer.
Kort fortalt installeres operativsystemet ved at hente en ISO-fil fra Raspbians hjemmeside og "brænde" den over på SD-kortet. Jeg har valgt at starte med et 8 GB SD-kort i håbet om, at det giver nok plads til at have noget at lege med efter komplet installation.
Ønsker du udelukkende at bruge en Raspberry Pi som mediecenter, bør du kigge på Raspbmc.
Opstart
Efter opstart starter Raspberry Pi direkte i konfigurationtilstand af Raspbian, hvor man kan indstille sprog, tidszone og andre mere detaljerede indstillinger.
Hvis dit tv ikke kan opfange hdmi signalet fra pi'en, kan der forbindes direkte remote til pi'en via ssh (på Windows på programmet Putty), og derigennem kan første opstarts konfiguration gennemgåes uden brug af tv eller ekstra tastatur.
Nogle tv kan bare ikke få sparket gang i hdmi på Pi'en, men nogle personer på nettet har med held ændret filen /boot/config.txt og sat følgende to linier.
hdmi_force_hotplug=1
hdmi_drive=2
raspi-config
Efter opstart eller ssh login køres:
sudo raspi-config
Start med at finde "update" menupunktet for at opdatere raspi-config til seneste version, da hele menusystemet bliver anderledes efter opdatering, så det er spild af tid at sætte sig ind i den version, der ligger på raspbian image'et.
Jeg ændrede sprog til dansk og satte tidszone til København.
Der ud over kørte jeg "expand root partition to fill sd card" for at udnytte hele sd-kortet på 8 gb, selve Raspbian bruger 2 gb.
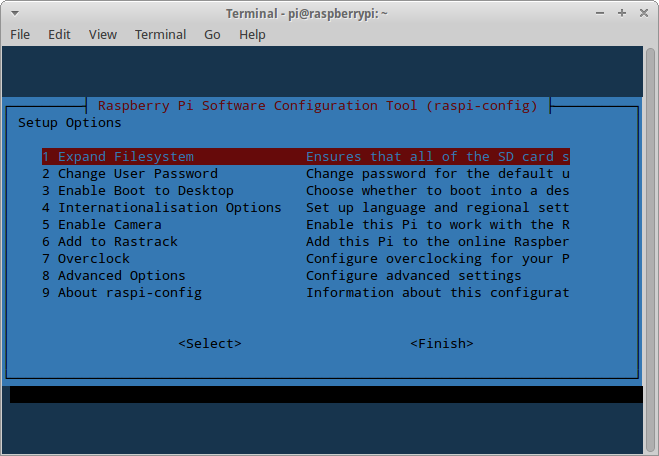
System opdateringer
Selve Raspbian image'et, der er hentet fra Raspbians hjemmeside, er et par måneder gammelt, så for at sikre sig at alt er up-to-date køres:
sudo apt-get update
sudo apt-get upgrade
Der ligger mange opdateringer (186 stk - 215 MB) så det tager et stykke tid for pi'en at få installeret det hele.
Efter installation af alle opdateringer er der på mit 8 gb sd-kort 5,4 GB tilbage.
Fast ip opsætning
Jeg foretrækker, at min Raspberry Pi har en fast ip, da det kan ske ved genstart af Pi eller router, at den får en anden ip, hvilket gør det vanskeligere at komme i kontakt med den.
Opsætningen af fast ip gøre ved at ændre filen /etc/network/interfaces:
sudo nano /etc/network/interfaces
I filen skal følgende indtastes, såfremt du ønsker 192.168.0.110 som ip:
iface XXX inet static
address 192.168.0.110
netmask 255.255.255.0
network 192.168.0.0
broadcast 192.168.0.255
gateway 192.168.0.1
XXX er navnet på netkortet f.eks. "wlan0".
DNS opsætning
Hvis du ønsker at bruge nogle andre DNS servere end din Internet udbyder, kan du ændre filerne:
sudo nano /etc/dhcp/dhclient.conf
sudo nano /etc/dhcp3/dhclient.conf
Og tilføje linien "supersede domain-name-servers 208.67.222.222,208.67.220.220;
", dette vil gøre, at din Raspberry Pi bruger OpenDNS. Måske findes der allerede en domain-name-servers linie i dine konfigurationsfiler, juster i stedet for den linie.
DynDNS
For at komme i kontakt med din Raspberry Pi, hvor som helst i verden, er det nemmest, hvis du har et domænenavn, der peger på din Raspberry. DynDNS er en service, hvor du via en hjemmeside kan vælge et domænenavn, og så indtaste hvilken ip det skal pege på.
Du kan finde din eksterne ip på MyIP. Det sker dog at din eksterne ip kan ændre sig, hvilket gør det lidt besværligt i forhold til DynDNS, da du så ikke længere kan fange din Raspberry Pi på en nem måde.
For at afhjælpe dette problem, kan der installeres et program, som holder den registrede ip hos DynDNS opdateret, så hvis du skifter ekstern ip, vil programmet ændre det hos DynDNS helt automatisk.
sudo apt-get install ddclient
Efter installation har jeg sat et job op, der kører i interval af 30 minutter.
crontab -e
Tilføj linien:
*/30 * * * * sudo ddclient --force
På den måde vil dit domænenavn maks. ikke virker i 30 minutter, hvis du en dag skifter ekstern ip.
SSH (fjernadgang)
Når jeg er forbundet til Raspberry Pi'en via SSH, oplever jeg, at jeg nogle gange mister forbindelsen til den, hvilket skyldes inaktivitet. Dette problem kan dog afhjælpes ved at ændre filen "/etc/ssh/sshd_config" og tilføje følgende indstillingsværdier.
ClientAliveInterval 30
ClientAliveCountMax 5
Done
Raspberry Pien er nu klar til at blive brugt. Et dejligt stykke legetøj til både seriøse og useriøse ting :-)
Jeg valgte at starte med et 8 GB sd-kort og det har været rigeligt indtil videre, men jeg kan se, at efter installation af forskellige programmer, så spises pladsen løbende, hvilket giver meget lidt plads tilbage, hvis du påtænker at bruge Pi'en til at downloade filer med.
Derfor skal du enten overveje at starte ud med et 16 GB eller 32 GB sd-kort eller alternativt have en ekstern harddisk koblet til Pi'en. Jeg har selv valgt en ekstern harddisk og en usb pen.
På nettet kan du finde mange forskellige projekter, som folk har kastet sig ud i med en Raspberry Pi.